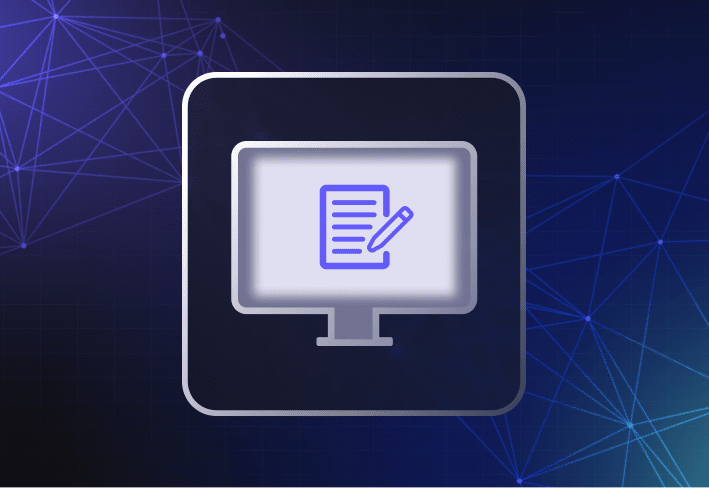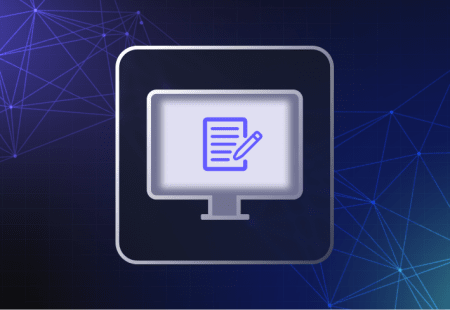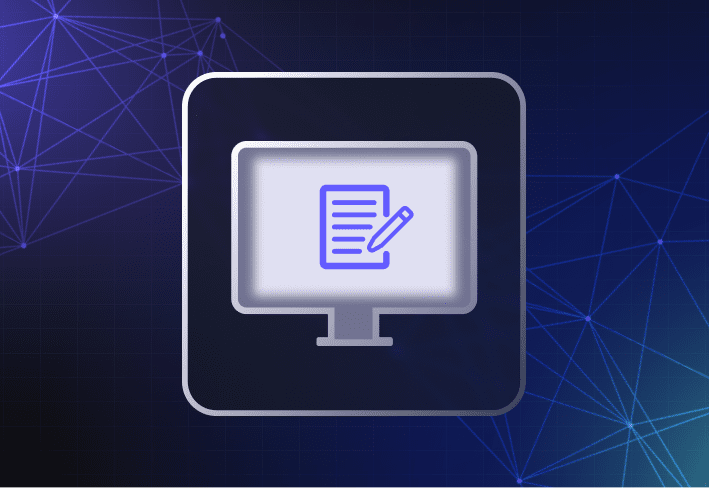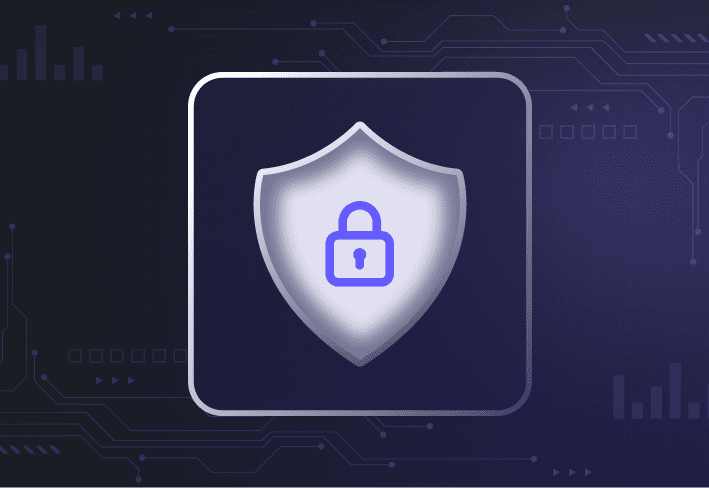This article is coauthored and reviewed by Julian Lancaster, Director of Business Systems at PDQ.
Nowadays, it’s a little easier to update the BIOS in Windows devices. (If you’ve never had to manually type three-line-long command strings just to run BIOS updates, lucky you.) Today, some manufacturers have click-to-run apps that you can use to scan machines and install the latest version. There’s also computer imaging software like SmartDeploy that can conveniently deploy prebuilt packages to multiple machines or even slipstream them with your custom Windows image. Let’s look at how both tools work.
What is BIOS?
BIOS (or Basic Input/Output System) is a piece of software stored on a small memory chip on the motherboard of a computer — entirely separate from the operating system. When you boot up a device, the BIOS checks and initializes hardware components, such as the processor, hard drive, and keyboard, making sure that they’re ready for use.
Because the BIOS is the brain of a computer, it needs careful handling. Updating the current BIOS to the latest version is kinda like spellcasting. You need to do it in a precise order, and once you begin the process, you must finish it. Get the incantation wrong and your motherboard is cursed (sometimes forever).
Using OEM BIOS updater tools
Some OEM manufacturers have their own BIOS update utility, which can be a convenient way to update the BIOS on a machine. Examples include HP Image Assistant, Dell BIOS update utility, and Lenovo System Update. If the app is not already preloaded on a device, you can just download it from the manufacturer’s website.
In the example below, we’ll show you what the process looks like on a Lenovo laptop.
1. Launch the Lenovo System Update app (preinstalled on the device).
2. Click Next to scan for the latest BIOS update on the system.
3. If a BIOS update is available, it’ll show up under Recommended updates. (In most cases, BIOS updates are almost never critical — but more on that later.)
4. Check the box and click Next.
5. Review your selection and click Download.
6. At this point, you can also opt to download the BIOS updates but defer installing them.
7. If you choose to download and install the updates, you must see the process through to the end. Just like a tube of Pringles, once you pop, you can’t stop.
8. The following prompt may seem obvious, but it’s a necessary reminder. Because the installation process can’t be aborted halfway through once you begin, this is essentially the point of no return. When everyone’s ready, click OK.
9. If users haven’t saved their work by this time, remain calm. Even with average finger speed, there should be plenty of time to hit save before the device reboots.
10. Otherwise, you can let the countdown run its course — or, if you’re feeling competitive, you can hit Reboot now.
Disclaimer: The following screenshots are crappier than dial-up internet, but that’s because there’s literally no good way to capture the process when the system reboots and the BIOS is being flashed. So, we used a video capture card to record this bit and took a screenshot of the recording — which is a smidge better than taking a photo of the monitor. Who knew we were capable of this much creativity?
As the BIOS is updating, do not — we repeat, do not — turn off the device. Go grab a coffee or check out the latest PDQ Shorts because there’s nothing to do but wait.
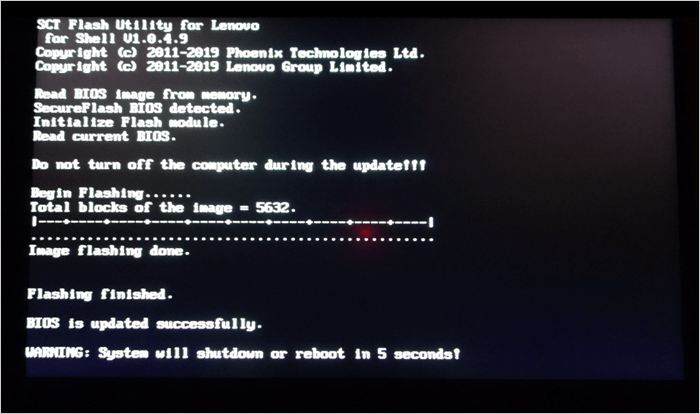
Once the above process is complete, the device reboots like normal and users can log in like nothing ever happened. If it feels anticlimactic, that’s because it is. There’s no congratulatory notification to confirm that you’ve successfully updated the BIOS, though you can always pull up System Information from within Windows to check that you have the new BIOS installed.
Other considerations
When using OEM BIOS updater tools like the one we just showed you, you can’t update multiple machines at once. Also, it’s typically an attended process. (Updating BIOS firmware is not something you want users doing on their own. It’s like handing a power drill to a 10-year-old. One wrong move can result in catastrophic consequences.)
The good news is there are alternative methods that allow you to schedule unattended BIOS updates and deploy them en masse to local or remote devices. Yup, for real.
Pushing BIOS updates with SmartDeploy
You can use a multipurpose computer imaging tool like SmartDeploy to easily deliver (and even automate) BIOS updates to Windows machines in a couple of ways:
Deploy prebuilt driver packages (aka Platform Packs) containing the latest BIOS firmware updates.
Slipstream Platform Packs with your Windows golden image.
Platform Packs
SmartDeploy’s Platform Packs are prebuilt driver packages that contain model-specific hardware drivers and firmware updates for all major OEM business-class Windows devices. And they’re maintained by our in-house technicians, saving you hours of pain and drudgery.
In this example, we’ll show you how to push standalone deployments of BIOS updates using SmartDeploy’s prebuilt driver packs to one or more machines.
1. Launch the SmartDeploy console and click on the Activities tab.
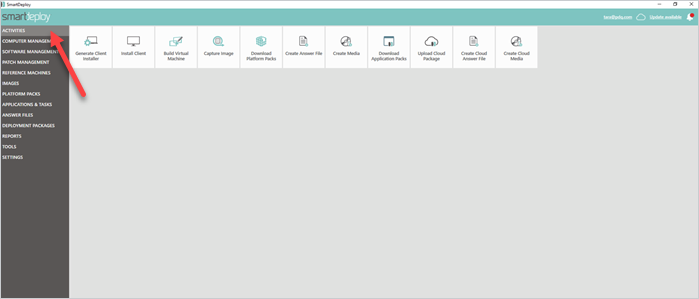
2. Select Download Platform Packs.
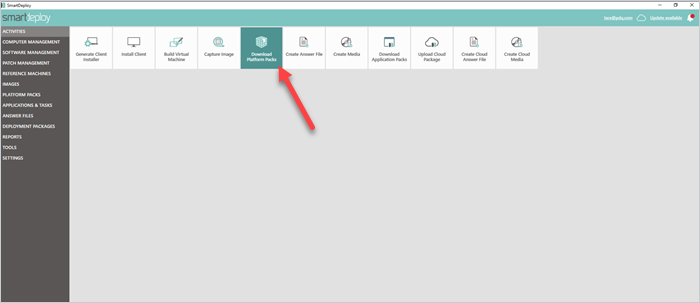
3. In the search field, type the make or model of your target device(s). Select the respective Platform Pack and click Download. (To view the list of all downloaded Platform Packs, click on the Platform Packs tab on the left menu bar.)
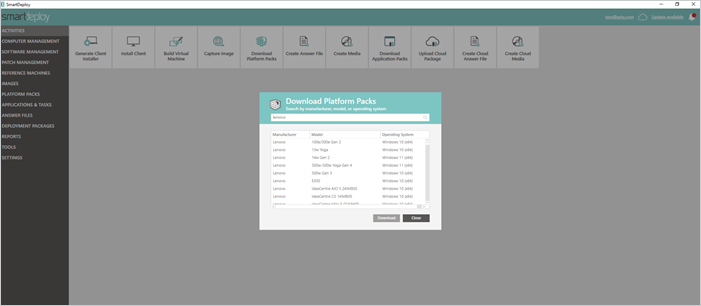
4. When you’re ready to deploy, go to Computer Management and select the device(s) you want to update.
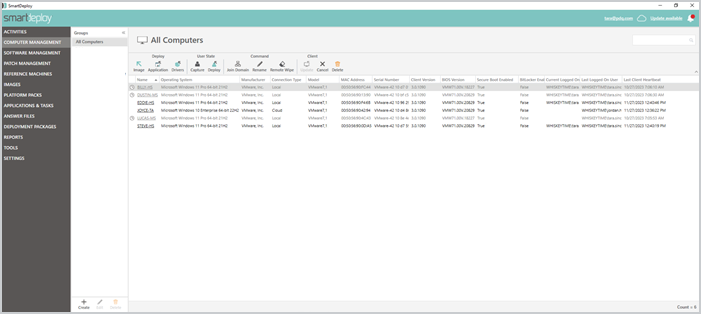
To deploy the same Platform Pack to multiple devices, you can either select them under All Computers (previous view) or create a dynamic group and deploy from there.
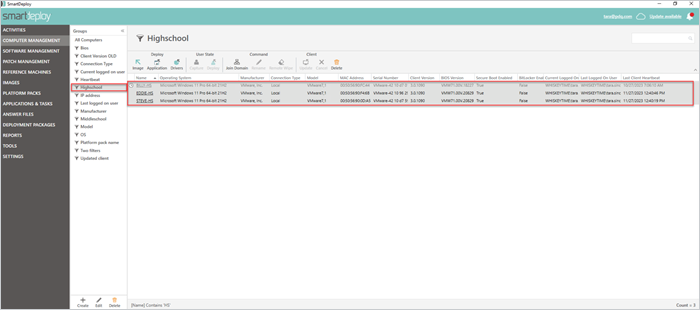
5. Click Deploy > Drivers.
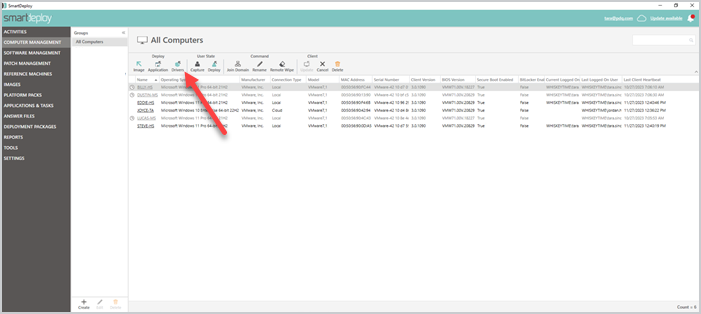
6. In the wizard prompt, select the mode of deployment. For remote devices, you can also connect SmartDeploy to your corporate Box, Dropbox, OneDrive, or Google Drive account and deploy over the cloud even if users don’t have VPN set up.
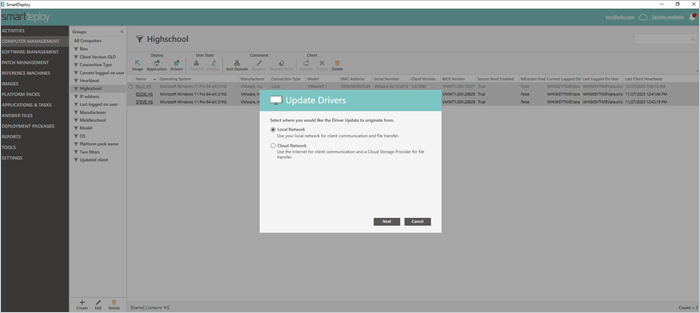
7. From the Platform Packs dropdown menu, select the Platform Pack for the device(s) that you want to update.
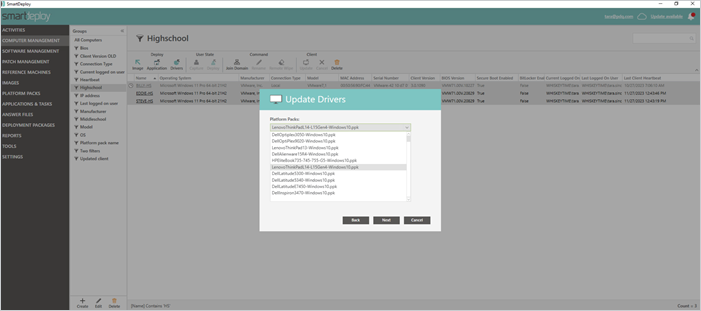
8. If required, use the scheduler to set updates to occur during off-peak hours. By setting up unattended deployments, users don’t have to do anything except agree to the update.
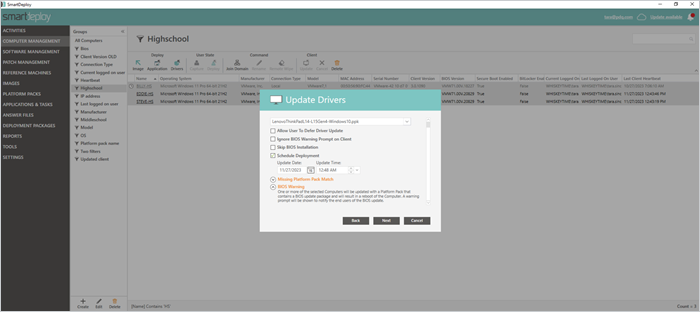
9. Enter your admin credentials and click Finish.
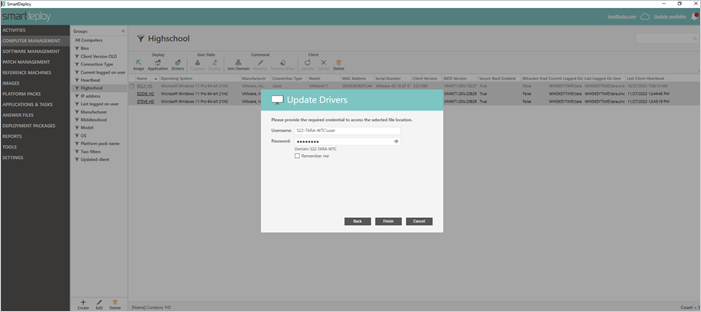
From here, your computer will reboot and the BIOS updates will run just like it does when using the OEM updater tool. Again, do not turn off the device or unplug the power until the process has completed.
With SmartDeploy, you can work more efficiently by deploying to multiple local and remote machines from a central platform. And via the dashboard, you can easily view when there are available updates for the Platform Packs in your library. Client devices with those packages installed will be flagged as well, so you know which machines to apply the updates to.
When should you update the BIOS on user devices?
One of the only times you really need to update an outdated BIOS on a device is when there’s a known security vulnerability the likes of Spectre and Meltdown or, more recently, Downfall, CVE-2022-40982.
It’s also time to update the BIOS if you notice recurrent problems with the power state of the machine (e.g., when hibernating or turning on or off) or memory-related performance issues — and you know that the new version will fix the problem(s).
Otherwise, most IT pros would argue that it’s not necessary to update the BIOS on user devices and that installing the latest BIOS update is not worth the risk of getting it wrong. In short, if it ain’t broke, don’t fix it.
BIOS updates FAQs
1. How do you check the BIOS version on Windows 10 and 11?
To check the BIOS version on Windows 10 and 11 computers, one of the quickest ways is to launch System Information from the Start menu. This gives you a summary of the device’s hardware and software information, including the current BIOS version.
2. What happens when the BIOS is outdated?
Usually, nothing — mainly because bad actors rarely leverage the BIOS to attack your systems. But an outdated BIOS can occasionally cause hardware compatibility, performance, or security issues. And sometimes, it isn’t even about how old or new your BIOS is. Updating to a new BIOS version may also cause hardware conflicts or system instability.
3. How do you know if the BIOS is corrupted?
If the BIOS is corrupted, the most obvious signs include:
Power-on self-test (POST) errors
Nonstop beeping
Black screen when you turn on the device
It can be tricky to determine if a problem is BIOS-related since some symptoms can resemble that of other hardware, software, or operating system issues. If you suspect a BIOS problem, check against the new BIOS release notes on the manufacturer’s website to see if the issues addressed are similar to what you’re experiencing.
4. What do you do if your BIOS is corrupted?
If the BIOS is corrupted, you can try restoring the backup image if the device has autorecovery features. Otherwise, your safest option is to contact the manufacturer for an exact diagnosis. Unless you’re a hardware support engineer or know exactly what you’re doing, attempting to troubleshoot a corrupt BIOS can potentially make things worse.
Knowing how the BIOS works and how to run BIOS updates effectively can give you an edge when managing devices and troubleshooting issues. Plus, think of the extra street cred you’ll get.
Using SmartDeploy to make BIOS updates easier is only the tip of the iceberg. From remote computer imaging to Windows 11 migration, there are plenty of other cool functions you can execute from one platform. Try it free for 15 days to explore the full range of what you can do.