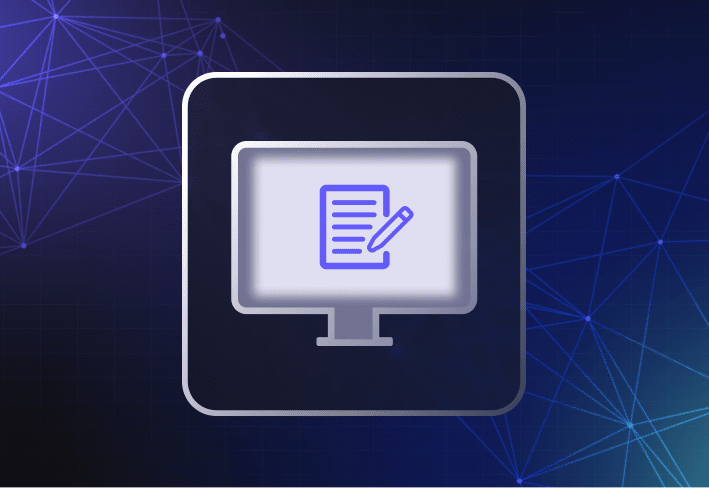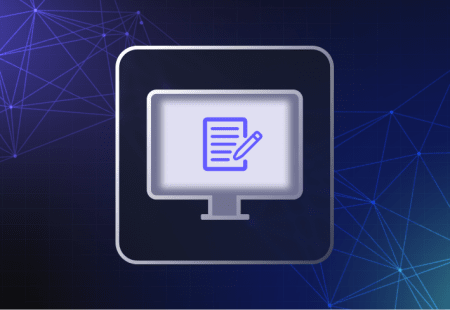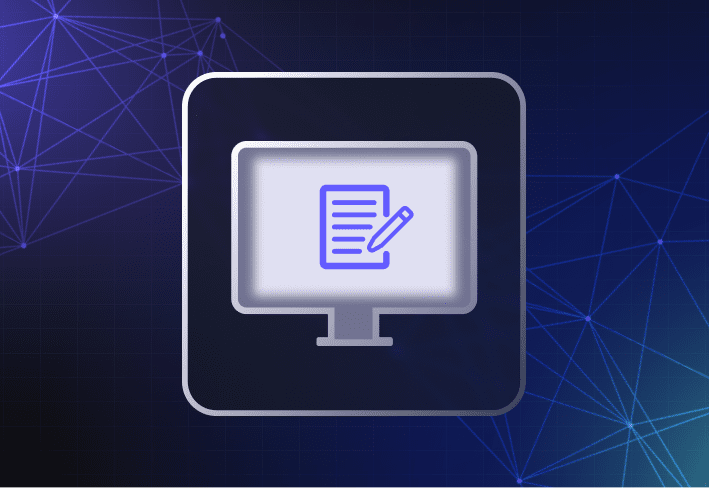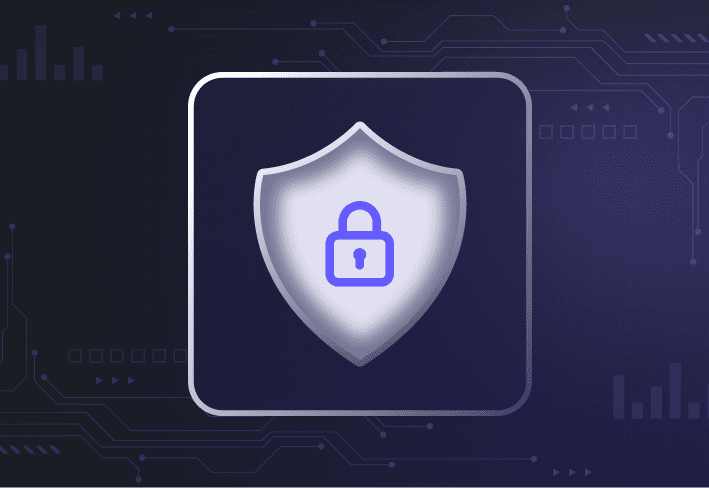This article is coauthored and reviewed by Tara Sinquefield, content engineer at PDQ and former IT and corporate desktop services manager.
Downloading and installing driver updates is often a huge pain and a big time suck for many sysadmins — especially when they’re managing hundreds of devices at a time. But outdated drivers can impact endpoint security and performance, so someone’s got to do it. And if that noble someone is you, let’s talk about three ways to update device drivers on Windows 10 or Windows 11 PCs — and why we think one is better than the others.
Are device drivers automatically updated on Windows 10 and Windows 11?
Technically, yes. With Windows Update, you can opt for dynamic driver updates that install along with Windows upgrades, or for the latest drivers to install upon their release. But it’s not a reliable way of getting the right PC drivers updated and installed successfully. Windows Update only delivers drivers that vendors have added and that have been validated by Microsoft — which may not include the specific driver or version that you need. (Also, no one relies exclusively on Windows Device Manager to check for driver updates.)
How to install device drivers from the manufacturer's website
Let’s say a user machine is having issues with audio input and output because their audio driver is out of date. One way to fix the problem is to download and install the latest version via the manufacturer's website (though this method is about as efficient as dial-up internet).
Still, for the sake of comparison, we’ll walk you through the process below.
1. Open Device Manager.
2. Select Audio inputs and outputs and right-click on the device in question.
3. Select Properties, then click the Driver tab.
4. Note the driver version for verification just in case. Open your browser window and run a search on the manufacturer’s support page using the make and model number of the device. You might have to throw in the hardware term as well. With Lenovo, for instance, we had to search for Thinkpad X1 Gen 9 Realtek Audio to retrieve the specific device driver we wanted.
5. From the list of device drivers, select the one you need, click Download and install.
So why don’t we recommend this approach? Because it can take a lot of time. Depending on the vendor website, it can be difficult to find the right device driver quickly. Updating drivers this way often feels like you’re looking for a needle in a haystack — which can be extra frustrating for those short on time and sleep. Also, manually retrieving individual drivers from different manufacturers is not a scalable approach if you’re managing a whole fleet of different hardware models.
How to update device drivers using the OEM driver updater
When it comes to updating drivers, the good news is you have options. If you don’t fancy doing things the hard way, some OEMs provide a driver updater app (e.g., Lenovo Service Bridge) you can use to scan for outdated drivers on a machine and download the updates you need.
Here’s an example of how it works for a Lenovo device.
1. Go to support.lenovo.com.
2. Click Detect Product.
If the Lenovo Service Bridge app (or the latest version) isn’t detected on the device you want to scan, you’ll be prompted to download it.
Otherwise, the service bridge will automatically detect your device model and take you to the next step.
3. Select Automatic Update > Scan Now.
4. Select Start Scan and follow the wizard through to the end. If you have multiple device drivers to update, this should save you the time and effort of manually hunting them down one by one.
Using an OEM driver updater to scan devices and update driver software is more efficient than doing it manually and more reliable than using Windows Update. You can be sure that it’s the latest version of the driver you need. If there are multiple drivers that need updating, you can choose which ones you want to download and install.
But either your machines need to have the service bridge already installed or you’ll need to walk a user through the steps. With this method, there’s also no option to schedule driver updates to run during off hours. And you’d want to oversee the driver update process from end to end. What you don’t want is users accidentally running a (shudder) BIOS update on their Windows PC and breaking everything else as a result.
How to update device drivers using SmartDeploy
If you want to save time and skip the endless search for PC drivers altogether, SmartDeploy is a good option that works for Windows 10 and 11 devices.
A computer imaging tool by design, SmartDeploy comes with a library containing 1,500+ downloadable prebuilt driver packs (or Platform Packs) covering all major OEM Windows device models — and even some niche ones like Alienware and Panasonic Toughbooks. And you can even slipstream Platform Packs with your Windows operating system image, deploying them to different PC models at the same time.
In this example, we’ll show you how you can use SmartDeploy to update driver software on a single device.
1. In the SmartDeploy console, click on Computer Management and select the device you want to update.
2. Click Deploy > Drivers.
3. Select how you want to deploy. In this case, we chose Local Network.
Deploy via the cloud
With SmartDeploy, you can also easily connect to your company’s Box, Dropbox, Google Drive, or OneDrive account for deployment to client devices over the cloud. You can then deliver Windows images, apps, and drivers to remote machines even without VPN set up.
4. From the Platform Packs dropdown menu, select the appropriate driver pack for the device you want to update. (Once you’ve downloaded Platform Packs from the SmartDeploy library, they will show up in this list.) While Platform Packs contain all the drivers you need for the device, SmartDeploy will only update the device drivers that are out of date.
5. Via the Update Drivers wizard, you can also allow user deferment, schedule silent installs, and even configure the deployment to disregard the BIOS warning prompt or exclude BIOS installations.
6. Enter your admin credentials, and you’re all set.
One of the best things about SmartDeploy’s driver packs is you don’t have to maintain them since this is done by our in-house technicians. And, from the dashboard, you can view when updates are available for Platform Packs that have been deployed to Windows machines in your environment.
Plus, you can easily schedule driver updates for dynamic groups in your environment. You can also schedule future updates to individual or multiple machines — whether devices are on-site or remote.
For unique hardware drivers or unconventional scenarios, you can use SmartDeploy to create custom driver packs or application packs and deploy them in a similar manner via the SmartDeploy console.
Why should you update device drivers?
Hardware drivers on user devices should be updated for two reasons: to maintain device performance and security. Devices with driver software that’s one too many versions behind are at higher risk of malfunctioning (and often at the worst possible time. Thanks a bunch, Murphy.) When there are known security vulnerabilities, leaving driver software unpatched also gives bad actors security gaps to exploit and increases your organization’s exposure to potential cyberattacks.
How often should you update device drivers in Windows?
How often you choose to update hardware drivers depends on factors like your organization’s operational requirements and security priorities. In general, consider updating outdated drivers in the following scenarios:
When something isn’t working like it should or breaks, which is common after a major Windows feature update.
When security issues in your driver software have been detected and patches are available.
If your organization uses specialized hardware that needs the latest driver to function properly.
When you want better hardware performance (e.g., from your graphics driver so that you can play Baldur’s Gate III during your lunch break).
If your hardware is still functional, it’s sometimes a good idea to hold off on installing the latest driver version immediately in case there are bugs or compatibility issues that need to be addressed first.
The truth is no one likes dealing with errant hardware drivers or going on a wild goose chase for the right one. And the feelings of frustration, irritation, and anxiety are all too real. Because we couldn’t find a good solution that made the job easier, we went ahead and built it into SmartDeploy. With a free 15-day trial, you can test the full suite of features to see how you can easily manage any on-prem or remote Windows PC from one platform.